People new to image editing in Photoshop are often puzzled when they drag an image from one document window to another document and the sizes don't match. You may have found that you have two documents which look about the same size when they are side by side, but when you drag one photo onto the first image appears really small (or really big). So what's the story? Well, you need to look at the resolution of each image to understand why this happens.
In the example below you can see two images. The makeup image on the right has a resolution of 150-ppi, the silk image on the left has a resolution of 300-ppi document.
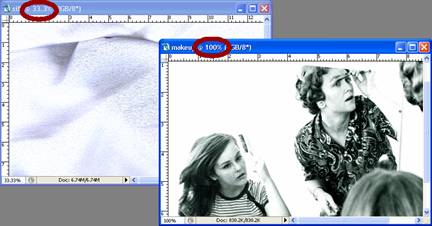
The makeup image is displayed at 100%, while the silk image is displayed at 33%. When the makeup image is dragged on top of the silk image, the results appear as below.
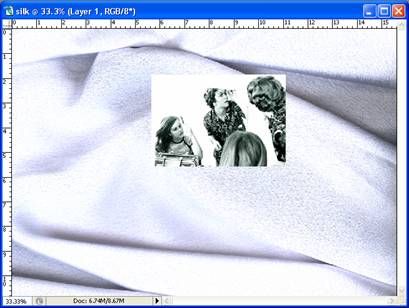
Suddenly the makeup image looks tiny.
If you take a look at the magnification level shown on the title bar of each document window, you will get a big clue about how they will appear when one is dragged on top of the other. You can also check the resolution of any image by choosing Image > Image Size. This opens the image size dialog box.
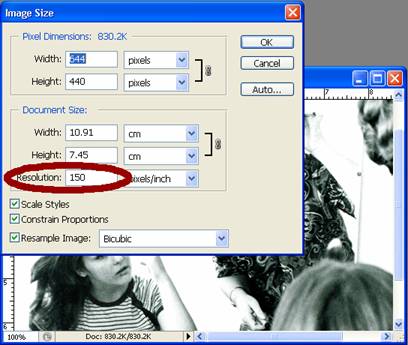
A general rule of thumb for Resolution is to use 72 ppi (pixels per inch) if you are preparing an image for use on the web and 300 ppi if the image is to be professionally printed.
Matching Image Sizes When Dragging Between Documents - Photoshop Tutorial
Labels: Photoshop
Subscribe to:
Post Comments (Atom)


0 comments:
Post a Comment